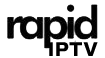If you’re looking to enjoy IPTV services on your Philips TV, installing APK files can be a convenient method for accessing a wide range of IPTV apps. Whether you’re interested in live TV streaming, sports channels, or on-demand content, APK installations offer flexibility and ease of use. This guide will walk you through the process of installing APK files for IPTV on Philips TVs, ensuring that you can access all your favorite content hassle-free.
Buy 1 Year IPTV Subscription and Enjoy Unlimited Content
What is IPTV?
Internet Protocol Television (IPTV) is a method of streaming television content over the internet instead of through traditional cable or satellite signals. IPTV allows you to access a variety of channels, movies, and shows, often without the need for additional hardware like satellite dishes. With the rise of smart TVs, including Philips, installing IPTV apps has become a popular method to enjoy seamless TV experiences.
Why Choose APK Files for IPTV?
APK (Android Package Kit) files are used for installing apps on Android devices, including Android-based smart TVs like Philips. By installing APK files directly, you can unlock access to numerous IPTV services and apps that might not be available through the standard app store on your Philips TV. Some advantages include:
- Access to More Apps: APK installations allow you to use IPTV apps that aren’t officially available on the Philips TV app store.
- Customization: You can download and install IPTV apps that fit your specific needs, offering greater flexibility than pre-installed apps.
- Free or Paid Content: Many IPTV APK apps offer a wide range of free or subscription-based content, including channels, movies, and series.
Preparing Your Philips TV for APK Installation
Before you can begin installing APK files on your Philips TV, you need to ensure that your TV is set up to allow installations from unknown sources. Here are the steps to follow:
Step 1: Enable Developer Options
To allow your TV to install APK files, you must first enable Developer Options. Here’s how:
- On your Philips TV, navigate to the Settings menu.
- Scroll down to About or Device Preferences.
- Find the Build Number and tap it multiple times (usually 7 times) until you see a notification saying that Developer Options are enabled.
Step 2: Allow Installations from Unknown Sources
Once Developer Options are enabled, you need to adjust settings to allow APK installations:
- Go to Settings again.
- Select Security & Restrictions.
- Turn on the option for Install Unknown Apps.
- Choose your file manager or browser app (you’ll use this to install APK files later) and allow it to install from unknown sources.
How to Install APK Files on Your Philips TV
With your TV now ready, you can begin installing IPTV APK files. Follow the steps below to get started:
Step 1: Download the APK File
The first thing you need is the IPTV APK file. To ensure that you’re downloading safe and reliable files, it’s best to get them from reputable sources. Some of the popular IPTV apps for Philips TVs include:
- IPTV Smarters Pro
- Perfect Player IPTV
- GSE Smart IPTV
- TiviMate IPTV
To download the APK file:
- Open a web browser on your Philips TV or use a file manager app.
- Visit the official website of the IPTV app you want to install.
- Download the APK file directly to your TV.
Alternatively, you can download the APK file on your smartphone or computer and transfer it to your TV via USB or over a network.
How to Access Regional IPTV Channels on Sony TVs
Step 2: Transfer the APK to Your TV (if needed)
If you’ve downloaded the APK on your phone or computer, you’ll need to transfer it to your Philips TV. You can do this by:
- Using a USB Stick: Copy the APK file to a USB flash drive and plug it into the USB port on your TV.
- Using a File Sharing App: Use a file transfer app such as Send Files to TV or Xender to transfer the APK file over Wi-Fi.
Step 3: Install the APK File
Once the APK is on your TV, follow these steps to install it:
- Open your File Manager or the app you used to transfer the APK file.
- Navigate to the folder where the APK file is located.
- Select the APK file and press Install.
- Wait for the installation to complete. Once it’s done, you’ll see the app icon in your TV’s app menu.
Step 4: Open the IPTV App
After the installation, you can open the IPTV app just like any other app on your Philips TV. Simply navigate to the app icon and start streaming your favorite IPTV content.
Optimizing IPTV Streaming on Philips TVs
To ensure that your IPTV experience is smooth and uninterrupted, consider the following tips for optimizing streaming on your Philips TV:
1. Stable Internet Connection
A fast and stable internet connection is crucial for smooth IPTV streaming. Ideally, you should have a broadband connection with a speed of at least 10-15 Mbps for HD quality and 25 Mbps or higher for 4K or 8K streams.
2. Update Your TV Firmware
Regularly check for updates for your Philips TV. Updates can improve system performance and compatibility with apps.
3. Use an Ethernet Connection
While Wi-Fi is convenient, using an Ethernet cable to connect your Philips TV to your router can provide a more stable and faster connection, ensuring better IPTV performance.
4. Choose the Best IPTV Apps for 8K TVs
For the best IPTV experience, especially if you have a high-end 8K Philips TV, ensure you’re using apps optimized for high-resolution streaming. Some apps offer specific settings to enhance streaming for 8K displays, such as:
- Best IPTV Apps for 8K TVs: Choose apps that offer high-definition streams, and make sure they support 4K and 8K content.
5. Avoid Buffering Issues
To avoid buffering, it’s important to use apps that have low latency and optimize their streams based on your internet speed.
Troubleshooting Common Issues
While installing and using IPTV apps on Philips TVs is relatively straightforward, you may encounter some issues. Here are some common problems and solutions:
1. APK Not Installing
If the APK file isn’t installing, make sure that the Install Unknown Apps setting is enabled for the correct app. Also, check that the APK file isn’t corrupted.
2. Buffering or Freezing
If the IPTV streams are buffering or freezing, try restarting your router or increasing your internet speed. You may also want to try switching to a different IPTV app or adjusting the streaming quality settings.
3. App Not Showing Up
If the app isn’t showing up after installation, restart your TV. If it still doesn’t appear, ensure that the APK file is compatible with your TV’s operating system version.
FAQs About Installing APK Files for IPTV on Philips TVs
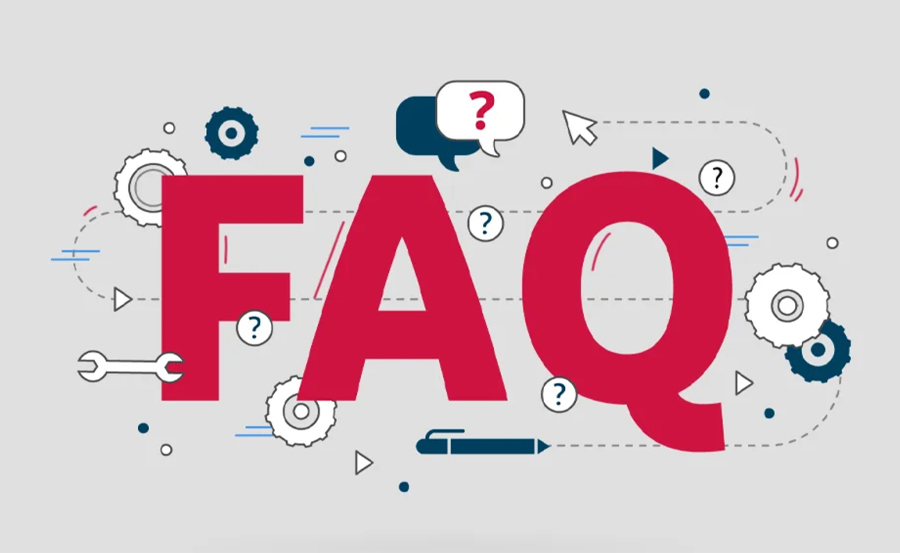
Q: Can I install APK files on all Philips TVs?
A: APK installations are supported on Philips Android-based smart TVs. If you have a non-Android model, you may need an alternative method, such as using a streaming device.
Q: Is it legal to install IPTV apps on my Philips TV?
A: While using IPTV apps is legal, make sure that the content you access through these apps is legally licensed. Be cautious when downloading APK files from third-party sources to avoid illegal or pirated content.
Q: Do I need a special IPTV subscription to use these apps?
A: Some IPTV apps require a subscription to access premium content, while others may offer free channels. Check with the IPTV app provider for subscription details.
By following these steps, you can easily install and enjoy IPTV services on your Philips TV. Whether you’re looking for live TV, sports, or movies, the ability to install APK files opens up a world of IPTV options, allowing you to tailor your viewing experience to your exact needs.
How to Set Date and Time on Your MAG