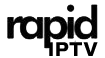MAG boxes are popular set-top boxes designed for streaming IPTV content. Updating your MAG box ensures that the device runs smoothly, remains secure, and provides access to the latest features and performance enhancements. If you’re new to this process, don’t worry; this guide will take you step by step through everything you need to know about updating your MAG box. want Buy 1 year IPTV Subscription
What is a MAG Box?
MAG boxes are multimedia streaming devices developed by Infomir. They are widely used for IPTV, offering a user-friendly interface and compatibility with various services. Common models include MAG 250, MAG 254, MAG 322, and MAG 420. These devices are favored for their reliability and ability to stream high-quality content. Regular updates keep the MAG box running efficiently, fixing bugs, adding new features, and ensuring compatibility with newer streaming platforms.
Why Should You Update Your MAG Box?
Updating your MAG box has several benefits:
- Improved Performance: Updates optimize system performance, making the box faster and smoother.
- Bug Fixes: Software updates fix known issues, enhancing your streaming experience.
- New Features: Updates may introduce new functionality or features.
- Security Enhancements: Updates protect your device from vulnerabilities and potential hacking risks.
- Compatibility: Newer firmware ensures compatibility with updated IPTV services and apps.
Things to Know Before Updating Your MAG Box
- Model-Specific Firmware: Ensure you download the correct firmware for your specific MAG box model.
- Stable Internet Connection: A reliable connection is necessary for downloading and installing updates.
- Power Supply: Ensure your device remains plugged in during the update to prevent interruptions.
- Backup Settings: Take note of your device’s configuration settings or service provider information in case you need to re-enter them post-update.
Step-by-Step Guide to Updating Your MAG Box
Step 1: Check the Current Firmware Version
- Turn on your MAG box and navigate to the Settings menu.
- Select System Settings > Software Update.
- Note down the current version for comparison after the update.
Step 2: Prepare for the Update
- Connect the MAG box to a stable internet connection via Ethernet or Wi-Fi.
- Ensure the remote control batteries are functional.
- Keep your service provider details handy in case you need to reconfigure.
Step 3: Update Automatically via the System
- Go to Settings > System Settings > Software Update.
- Select the Automatic Update option.
- The device will search for available updates. If an update is found, confirm to proceed.
- Follow on-screen instructions and allow the update to download and install.
- After the update, the box will reboot automatically.
Step 4: Update Manually via USB (if required)
If the automatic update doesn’t work or you need to install custom firmware, follow these steps:
- Download the Firmware:
- Visit the official Infomir website or your IPTV provider’s site to download the firmware specific to your MAG box model.
- Save the firmware file to a USB drive.
- Prepare the USB Drive:
- Format the USB drive to FAT32 to ensure compatibility.
- Place the firmware file in the root directory (not inside any folder).
- Install the Update:
- Insert the USB drive into the MAG box.
- Turn off the MAG box and restart it by holding the Menu button on the remote while the device powers on.
- Enter the Bootloader Menu and select Upgrade Tools > USB Bootstrap.
- Follow the on-screen instructions to complete the installation.
- Reboot:
- Once the installation is complete, the device will restart with the updated firmware.
Troubleshooting Common Update Issues
- Update Fails to Start:
- Check your internet connection or USB drive for compatibility issues.
- Device Stuck on Loading Screen:
- Restart the box and try the update again.
- Settings Lost After Update:
- Reconfigure the device using the settings backed up earlier.
- Firmware Not Found:
- Verify that you’ve downloaded the correct firmware for your model.
Post-Update Checklist
- Verify Firmware Version:
- Navigate to Settings > System Settings > Software Update and confirm the updated version.
- Reconfigure IPTV Services:
- Enter your IPTV provider’s portal URL and login credentials, if necessary.
- Test Performance:
- Browse menus and test streaming to ensure the device is functioning correctly.
- Update Any Additional Apps:
- If you use third-party apps on your MAG box, update them for compatibility with the new firmware.
Tips for Maintaining Your MAG Box
- Keep Firmware Updated: Regularly check for updates to keep the box running optimally.
- Clear Cache: Periodically clear the cache to free up memory and improve performance.
- Avoid Overloading Apps: Use only the necessary apps to prevent the device from slowing down.
- Monitor Storage: Ensure there’s enough storage space available for updates and new apps.
Final Thoughts
Updating your MAG box is an essential part of maintaining its performance and functionality. With this step-by-step guide, even beginners can confidently handle updates without any hassle. By keeping your device up-to-date, you’ll enjoy a smoother, more secure, and feature-rich streaming experience.
How to Watch and Optimize IPTV Streaming on 8K TVs